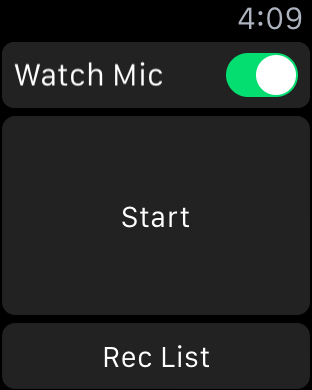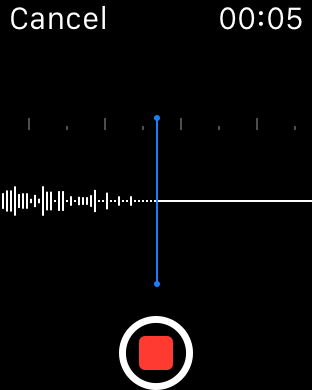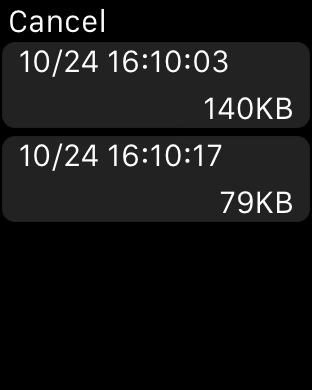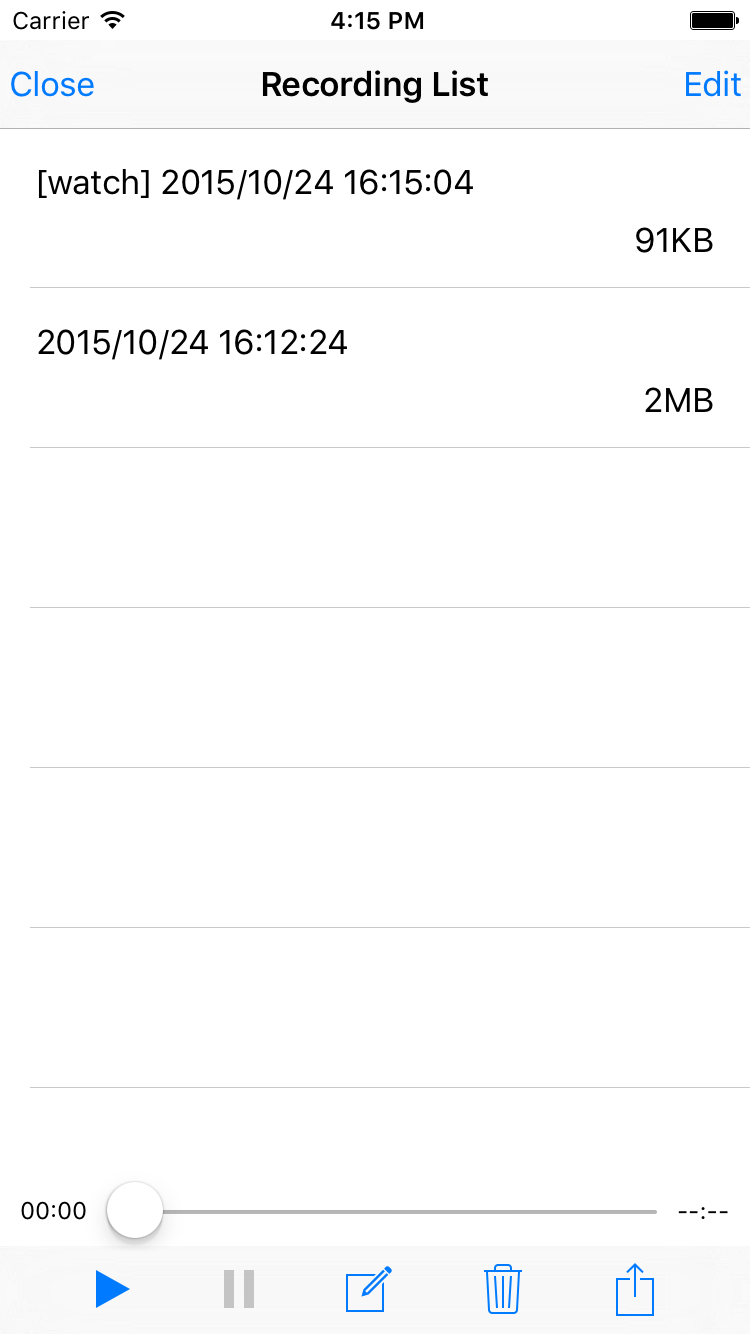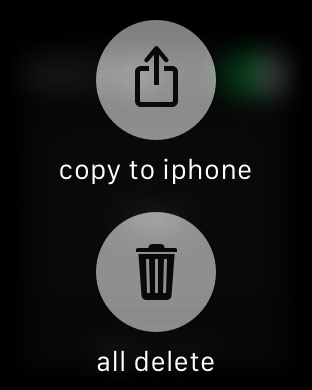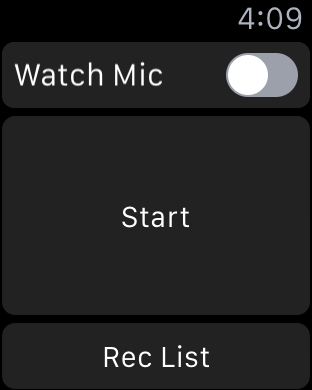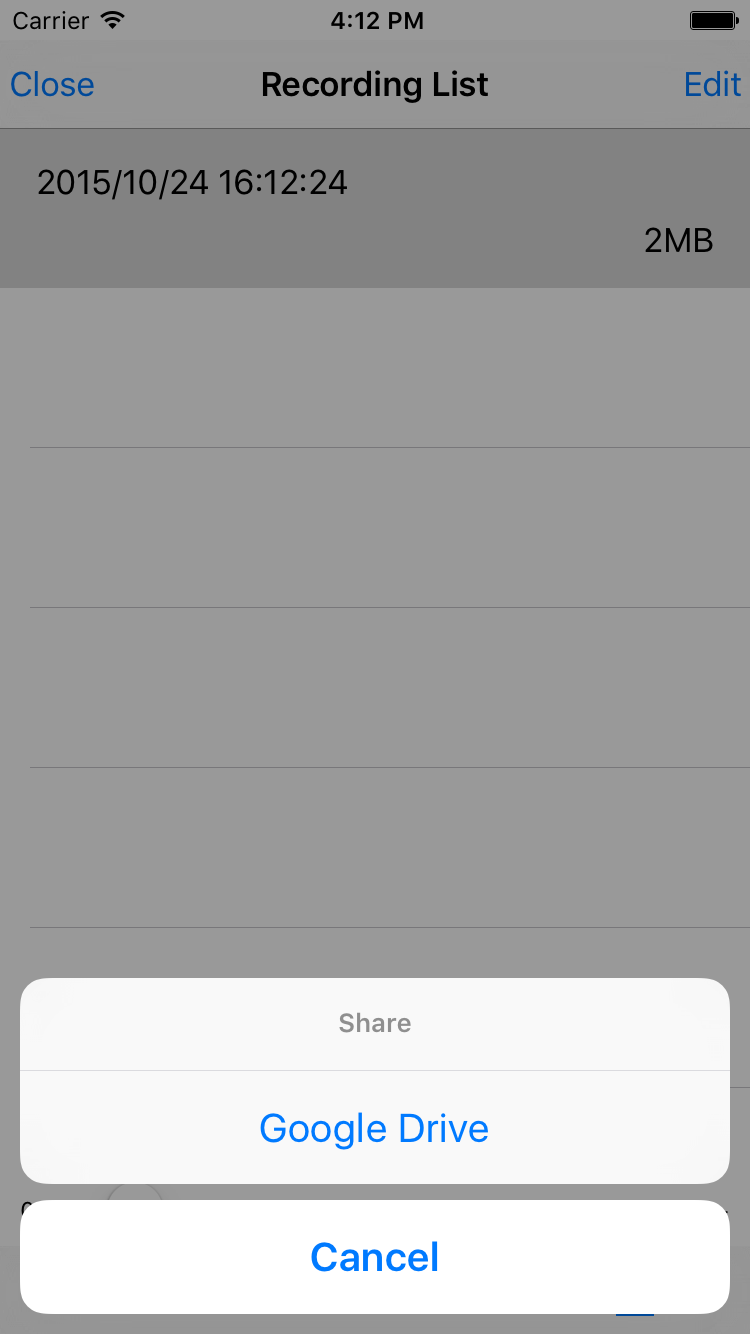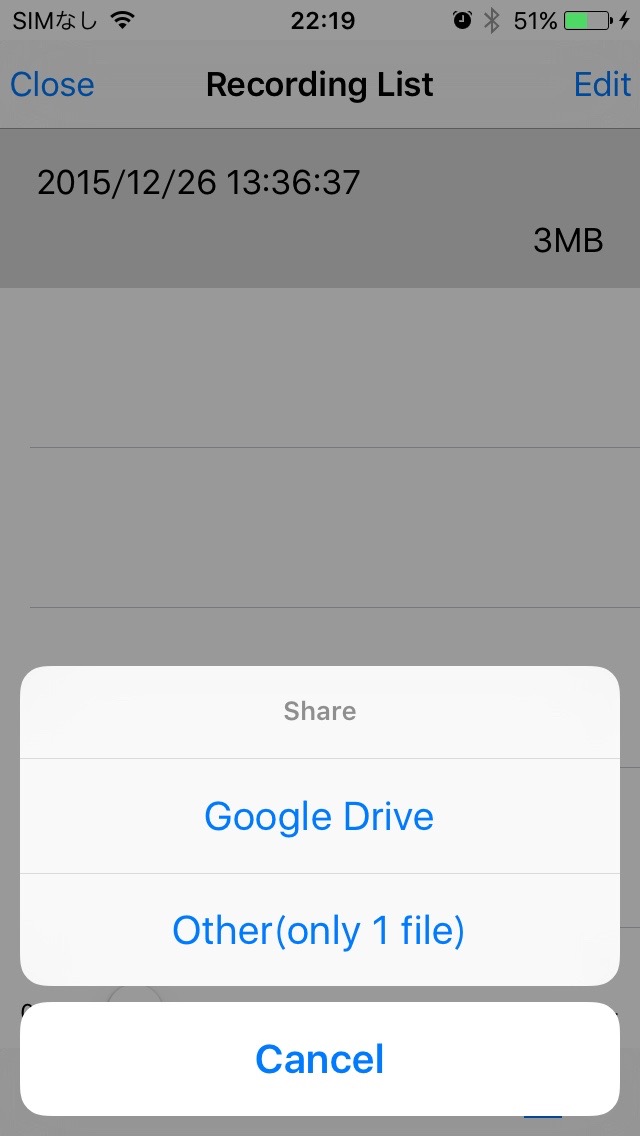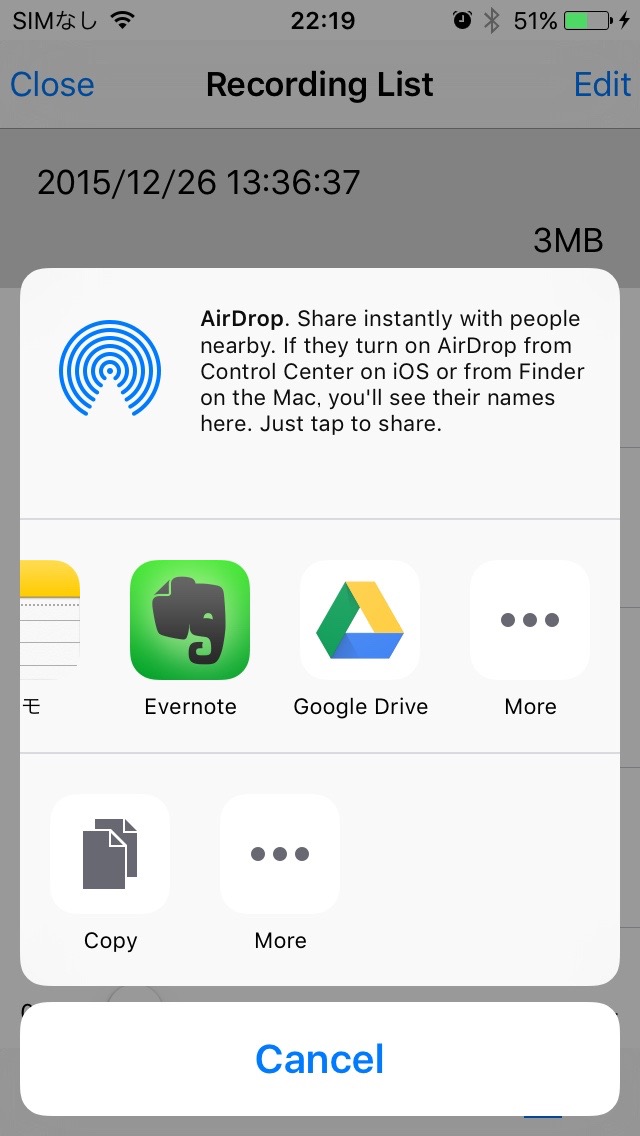Apple WatchではSiriとやりとりしたり出来るように、マイクとスピーカーが付いています。
しかし、iPhoneのボイスメモみたいなものがありません。せっかくなので、そんなApple Watchで録音出来るようにするアプリの紹介です。
アプリは「Recording Now」を利用します。
※リリースキャンペーン中(¥120)です!
![]()
このアプリでこんなことが出来ます。
・Apple Watch単体での録音と再生
・iPhone本体での録音の開始・終了をApple Watchでリモート・コントロール
・録音ファイルをGoogle Driveへ転送
・録音ファイルを他のアプリへ共有(2016/1/11追記)
1.Apple Watch単体での録音と再生
Watch OS2に対応しており、Apple Watch単体で録音出来ます。Apple Watchでアプリを起動すると以下のような画面になります。
ここで、「Watch Mic」をオンにした状態で「Start」をタップするとApple Watchでも録音が開始されます。
録音が完了して保存したファイルは自動でiPhoneへ転送されます。
また、Apple Watchで録音したファイルを確認するにはApple Watchでアプリを起動して「Rec List」をタップすることで一覧として確認出来ます。
この一覧で聞きたい録音をタップすると、Apple Watchで確認出来ます。
※Apple Watch自体がマナーモードでも音が鳴るので注意です!
iPhoneで確認すると、Apple Watchで録音したものはファイル名の先頭に [watch] と付きますのでどれがApple Watchで録音したものか分かります。
※ここで再生する場合はiPhone本体でマナーモードだと音が出ないので注意です!
Apple Watchのアプリで強く押しこむタップ(Force Touch)すると、以下のメニューが出てきます。
ここで「copy to iphone」をタップするとiPhoneへ転送されていないファイルがiPhoneへ転送されます。
「all delete」をタップするとApple Watch上のファイルが削除されます。(iPhone側のファイルは削除されません)
2.iPhone本体での録音の開始・終了をApple Watchでリモート・コントロール
iPhone本体側でアプリを起動して録音したい場所に置きます。
Apple Watchでアプリを起動して「Watch Mic」をオフにします。
これで「Start」をタップするとiPhone本体側の録音が開始されます。もう一度タップすると録音が停止されます。
3.録音ファイルをGoogle Driveへ転送
iPhone本体のアプリで一覧を表示させ、転送したいファイルを選択します。
右下のメニューをタップし、「Google Drive」をタップすることでGoogle Driveへ転送されます。
4.録音ファイルを他のアプリへ共有(2016/1/11追記)
Goole Drive以外へも録音ファイルが共有出来るようになりました!
共有ボタンから「Other(only 1 file)」を選択することで共有メニューが表示されます。
メールで送信したり、
Evernoteなどにも共有出来ます!
以上です。せっかくのApple Watchですから、色々活用したいですね!
Apple Watch本体では打ち合わせの時のメモなどに、iPhone本体の録音のリモート・コントロールではスタジオでの録音などに活用出来ると思ってます。
「Recording Now」
※リリースキャンペーン中です!
![]()